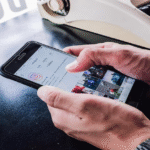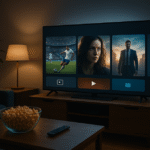In today’s interconnected world, ensuring that computers and devices are accessible while maintaining optimal power usage is essential. One of the features that support this is the ability to wake a computer from sleep using an Ethernet connection, often called Wake-on-LAN (WoL). However, users sometimes encounter the issue where the “ethernet allow this device to wake the computer greyed out” option is greyed out in their network adapter’s settings.
This article provides a comprehensive explanation of why this issue occurs, the steps to resolve it, and how to enable Wake-on-LAN functionality. We’ll also explore common scenarios, troubleshooting tips, and frequently asked questions to ensure that you have all the knowledge required to tackle this issue.
What is Wake-on-LAN (WoL)?
Wake-on-LAN is a networking standard that allows a computer to be powered on or awakened from sleep mode using a special signal sent over an Ethernet connection. This feature is especially useful for IT administrators managing multiple devices or for users who want to remotely access their computers.
How Wake-on-LAN Works
- A Wake-on-LAN packet, also known as a Magic Packet, is sent to the target device.
- The computer’s network adapter listens for this packet, even if the computer is in sleep mode.
- Once the packet is detected, the system wakes up.
For this to work, certain settings in the BIOS/UEFI firmware and the operating system must be configured. If these settings are incorrect or unavailable, users may encounter issues like the “Allow this device to wake the computer” option being greyed out.
Why is “Allow This Device to Wake the Computer” Greyed Out?
The greyed-out option usually indicates that the required settings for Wake-on-LAN are either misconfigured or unsupported. Below are the most common causes:
1. Incompatible Network Adapter or Driver
Some older or low-end network adapters may not support Wake-on-LAN functionality. Additionally, outdated or improperly installed drivers can prevent the feature from being enabled.
2. Disabled BIOS/UEFI Settings
For Wake-on-LAN to work, it must be enabled in the BIOS/UEFI firmware. If this setting is disabled, the operating system won’t have control over the feature ethernet allow this device to wake the computer greyed out.
3. Power Management Settings
Windows power management settings may restrict the ability to wake the computer. If the network adapter’s power-saving options are enabled, the wake functionality might be greyed out.
4. Group Policy Restrictions
In corporate or managed environments, system administrators might use Group Policy settings to disable Wake-on-LAN or related options for security or policy reasons.
5. Operating System Limitations
Certain operating systems or editions (e.g., Home vs. Pro versions of Windows) may lack full support for advanced network adapter features.
How to Fix the “Allow This Device to Wake the Computer” Greyed Out Issue
The following steps will guide you through diagnosing and fixing the problem:
Step 1: Verify Hardware Compatibility
- Check your computer’s network adapter model to confirm it supports Wake-on-LAN.
- Visit the manufacturer’s website to download the latest drivers for your network adapter.
Step 2: Update Network Adapter Drivers
- Open Device Manager (Press
Win + Xand select Device Manager). - Expand the Network Adapters section.
- Right-click on your Ethernet adapter and select Update Driver.
- Choose Search automatically for updated driver software or download the latest driver from the manufacturer’s website and install it manually.
Step 3: Enable Wake-on-LAN in BIOS/UEFI
- Restart your computer and enter the BIOS/UEFI setup by pressing the appropriate key (e.g.,
F2,F10, orDel) during boot. - Navigate to the Power Management or Advanced Settings section.
- Look for options like:
- Wake-on-LAN
- Power-on by PCI-E/Network
- Enable these options, save the changes, and restart your computer.
Step 4: Configure Power Management Settings
- Open Device Manager and locate your network adapter.
- Right-click on the adapter and select Properties.
- Go to the Power Management tab.
- Ensure the following options are checked:
- Allow the computer to turn off this device to save power.
- Allow this device to wake the computer.
- Only allow a magic packet to wake the computer.
If the “Allow this device to wake the computer” option is still greyed out, proceed to the next step.
Step 5: Modify Advanced Driver Settings
- In the Properties window of the network adapter, go to the Advanced tab.
- Look for settings like:
- Wake on Magic Packet
- Wake on Pattern Match
- Energy Efficient Ethernet
- Set Wake on Magic Packet to Enabled and disable any power-saving features.
Step 6: Check Group Policy Settings (For Managed Environments)
- Open the Local Group Policy Editor (Press
Win + R, typegpedit.msc, and hit Enter). - Navigate to:
- Computer Configuration > Administrative Templates > System > Power Management > Sleep Settings
- Ensure that policies restricting wake features are not enabled.
Step 7: Test the Wake-on-LAN Functionality
- Use a Wake-on-LAN tool or app to send a Magic Packet to your computer’s MAC address.
- Ensure the computer wakes up successfully from sleep.
Common Troubleshooting Scenarios
Scenario 1: Wake-on-LAN Works Intermittently
- Ensure that your router or switch supports Wake-on-LAN and is configured to forward Magic Packets.
- Check for network interruptions or sleep states that might disable the network adapter.
Scenario 2: Wake-on-LAN Doesn’t Work After a Power Loss
- Enable the “Power On After Power Failure” setting in the BIOS/UEFI.
- Ensure the network adapter is receiving power even when the computer is off.
Scenario 3: The Issue Persists Despite Correct Settings
- Reset the BIOS/UEFI to default settings and reconfigure Wake-on-LAN.
- Reinstall the operating system’s network stack by uninstalling and reinstalling the network adapter in Device Manager.
Best Practices for Using Wake-on-LAN
To ensure the optimal performance and security of Wake-on-LAN, consider the following best practices:
- Update Firmware and Drivers Regularly: Keep your network adapter and BIOS/UEFI firmware up to date.
- Secure Your Network: Use strong router passwords and firewall rules to prevent unauthorized access.
- Limit Wake-on-LAN Access: Restrict the feature to trusted devices and users.
- Test Periodically: Regularly test the feature to ensure it works as expected.
Conclusion
The issue of the “ethernet allow this device to wake the computer greyed out” option being greyed out can be frustrating, especially when you need to enable Wake-on-LAN for remote access or IT management purposes. However, by understanding the root causes—such as driver compatibility, BIOS/UEFI settings, or power management configurations—you can effectively resolve the problem.This comprehensive guide has provided step-by-step solutions, from updating drivers and modifying settings to verifying hardware compatibility and configuring group policies. By following these methods and implementing best practices for Wake-on-LAN, you can unlock the full potential of your Ethernet network adapter and ensure seamless system wake functionality.
FAQs
1. What is the “Allow this device to wake the computer” option in Windows?
This option in the network adapter settings allows the device to wake the computer from sleep when it receives a specific signal, such as a Magic Packet.
2. Why is the “Allow this device to wake the computer” option greyed out?
The option may be greyed out due to hardware incompatibility, outdated drivers, disabled BIOS/UEFI settings, or restricted Group Policy settings.
3. Can I enable Wake-on-LAN for wireless adapters?
Yes, but it depends on the wireless adapter’s capabilities. Not all wireless adapters support Wake-on-LAN.
4. Do I need special software to use Wake-on-LAN?
You can use free or paid Wake-on-LAN tools available for Windows, macOS, and mobile devices to send Magic Packets.
5. Is Wake-on-LAN secure?
Wake-on-LAN itself doesn’t encrypt Magic Packets, so it’s important to secure your network to prevent unauthorized access.
6. Can Wake-on-LAN work over the internet?
Yes, but you must configure your router to forward Magic Packets to the target device. Ensure you use a secure connection.