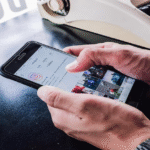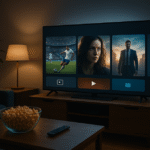When you switch from a Windows PC to a Mac or vice versa, one of the first differences you’ll notice is the layout of the keyboard, particularly the function and positioning of modifier keys like the Option and Command keys. These keys serve critical roles in both operating systems but are mapped differently, and their behavior and customization can vary in many applications. Understanding the function and purpose of Mac Option Command Keycaps is essential for a smooth and efficient user experience, whether you’re a seasoned Mac user or a newcomer.
This article will cover the fundamentals of the Option and Command keys on Mac keyboards, their functions, differences from similar keys on other operating systems, and customization options. Additionally, we’ll explore how these keys impact your productivity and workflow and provide you with some FAQs to further clarify common doubts.
What are the Option and Command Keys?
Before diving into specifics, let’s define what the Option and Command keys are and what they do:
1. The Option Key (⌥):
The Option key, represented by the symbol “⌥”, is one of the essential modifier keys on a Mac keyboard. It is primarily used for alternate functions and shortcuts within the macOS system. The Option key works similarly to the Alt key on a Windows keyboard, but with some variations in functionality.
Functions of the Option Key:
- Alternate actions: The Option key is used to access additional functions within applications and the system. For example, holding the Option key while clicking on a menu in the Finder or an app may reveal hidden options or alter a given function.
- Keyboard shortcuts: The Option key is commonly used in combination with other keys to execute various macOS shortcuts. Some popular Option-based shortcuts include:
- Option + Command + Esc: Opens the Force Quit menu.
- Option + Shift + Volume: Adjusts the system volume in smaller increments.
- Option + Dragging an App: Creates a copy of the application when dragged within Finder.
2. The Command Key (⌘):
The Command key, symbolized by “⌘” (also referred to as the “Apple key” or “Command”), is the most crucial modifier on a Mac keyboard. It’s used in most keyboard shortcuts, and its functionality is analogous to the Ctrl key on a Windows PC. However, the Command key is far more integral to macOS than the Ctrl key is to Windows.
Functions of the Command Key:
- System shortcuts: The Command key is often used in combination with other keys to carry out common tasks across macOS. These include:
- Command + C: Copy.
- Command + V: Paste.
- Command + Q: Quit the active application.
- Command + T: Open a new tab in apps like Safari or Finder.
- System navigation: The Command key plays an essential role in macOS navigation:
- Command + Tab: Switch between open applications.
- Command + Space: Opens Spotlight search.
Differences Between Option and Command Keys
Both the Option and Command keys are vital for executing commands and shortcuts on macOS, but they serve distinct purposes. While the Command key is used for most major system commands, the Option key is typically employed for more specialized, alternative, or hidden functions. When used together, these keys unlock a whole new level of functionality on your Mac.
Mac Option Command Keycaps: Layout and Positioning
Mac keyboards, whether on a laptop or an external keyboard, are designed with certain conventions that help make the keyboard layout intuitive and efficient for users. The Option and Command keys are positioned near the spacebar and can be found on both the left and right sides of the keyboard.
1. Layout on MacBooks:
On MacBook models (MacBook Air, MacBook Pro), the Command and Option keys are located on both sides of the spacebar. The Command key is typically located to the left of the spacebar, and the Option key is placed next to the Command key on the left side as well.
2. Layout on External Mac Keyboards:
On external keyboards, such as the Apple Magic Keyboard, the Command and Option keys follow a similar layout. The keys are placed next to the spacebar and mirror the layout of the MacBook, ensuring a consistent typing experience between different devices.
3. Key Positioning on Windows-Like Keyboards:
For users transitioning from Windows to macOS, one of the key differences to note is that the Alt key on a Windows keyboard corresponds to the Option key on a Mac. The Windows key on a PC, which serves as a shortcut key in the Windows operating system, corresponds to the Command key on a Mac. This layout switch can feel awkward at first but becomes second nature with time.
Customizing the Option and Command Keycaps
Mac users are offered a high degree of customization when it comes to keyboard settings, particularly if the default key mappings aren’t to your liking. The System Preferences menu provides an easy way to remap the Option and Command keys to suit your needs.
1. Remapping Keys in macOS:
You can swap the Command and Option keys if you prefer to use one key for certain shortcuts and the other for different functions. Here’s how to do it:
- Open System Preferences on your Mac.
- Select Keyboard from the available options.
- Click on the Modifier Keys button located in the lower-right corner.
- From the dropdown menus for Option and Command, select the keys you want each one to perform.
- Click OK to confirm your changes.
This remapping feature is particularly helpful for people switching from a Windows keyboard to a Mac, as it allows for a more familiar layout.
2. Using Third-Party Applications for Further Customization:
While macOS offers native support for remapping the Option and Command keys, advanced users may wish to take their customization further using third-party applications. Some popular apps for deeper keyboard customization include:
- Karabiner-Elements: A powerful tool for remapping macOS keys and modifying the behavior of individual keys.
- BetterTouchTool: A versatile app that allows for customization of keyboard shortcuts, gestures, and other input devices.
These applications allow for a wide variety of modifications, including creating custom key combinations, defining unique actions for the Option and Command keys, and even setting shortcuts for specific applications.
Why Are the Option and Command Keycaps Important for Mac Users?
The Option and Command keys serve as the backbone of MacOS’ keyboard shortcuts and efficiency features. They are designed to streamline workflow, minimize mouse usage, and enhance overall productivity. Here’s a breakdown of their importance:
1. Improving Productivity:
Using keyboard shortcuts instead of relying on the mouse can significantly increase your productivity. The Command key is crucial for executing basic tasks like copy-pasting, navigating between apps, and switching tabs in browsers. The Option key is often used for more advanced tasks, such as duplicating files or showing hidden menu options, saving you time by reducing the need to manually click through menus.
2. Accessibility:
For users who may have mobility impairments, using keyboard shortcuts becomes an essential part of interacting with their computers. The Option and Command keys are integral in enabling users to control macOS without needing to rely on the mouse or trackpad. Customizing the keys, for example, swapping the Option and Command keys, can make this navigation more intuitive for people with specific needs.
3. Navigating macOS Efficiently:
Mastering the Option and Command key shortcuts unlocks a more efficient way to navigate your Mac. Instead of using the mouse to open menus, close applications, or switch between windows, you can rely on a range of keyboard shortcuts that significantly streamline your workflow.
Common Mac Option and Command Key Shortcuts
Here’s a list of useful macOS keyboard shortcuts involving the Option and Command keys:
Command Key Shortcuts:
- Command + C: Copy the selected item.
- Command + V: Paste the copied item.
- Command + W: Close the active window.
- Command + Q: Quit the active application.
- Command + Tab: Switch between open applications.
- Command + Space: Open Spotlight search.
Option Key Shortcuts:
- Option + Command + Esc: Open the Force Quit menu.
- Option + Shift + Volume: Adjust the system volume in smaller increments.
- Option + Click: Used in many applications (e.g., Finder) to access additional options or settings.
- Option + Command + M: Minimize all windows.
Conclusion
Understanding the Mac Option Command Keycaps and their functions is essential for anyone using a Mac, whether you’re a novice or an experienced user. The Option and Command keys are the core of most Mac keyboard shortcuts, making them indispensable tools for navigating the system, increasing productivity, and customizing your user experience. Through customization options, key remapping, and third-party apps, users can fine-tune these keys to meet their needs and optimize their workflow.
With a deep understanding of these essential keys, you can confidently navigate your Mac and make the most of the macOS ecosystem.
FAQs
1. What is the difference between the Option and Command keys on Mac?
The Command key is used for most system-wide shortcuts (e.g., copy, paste, quit apps), while the Option key provides additional functions such as alternate menu options and advanced shortcuts.
2. Can I remap the Option and Command keys on my Mac?
Yes, you can remap the Option and Command keys by going to System Preferences > Keyboard > Modifier Keys and selecting the keys you wish to swap.
3. How do I use the Option key on a Mac?
The Option key is used for various shortcuts and alternate commands, such as opening the Force Quit menu (Option + Command + Esc) or adjusting the volume in smaller increments (Option + Shift + Volume).
4. What happens if I press the Command and Option keys together?
Pressing the Command and Option keys together often initiates a more advanced or alternate function within macOS or an application. For example, Option + Command + Esc opens the Force Quit Applications dialog.
5. Can I use the Option key like the Alt key on a Windows keyboard?
Yes, the Option key serves a similar purpose to the Alt key on Windows. It provides alternate functions and shortcuts in both macOS and various applications.
6. Is it possible to use third-party apps to customize the Option and Command keys on my Mac?
Yes, applications like Karabiner-Elements and BetterTouchTool allow you to further customize and remap your Option and mac option command keycaps for greater flexibility and functionality.